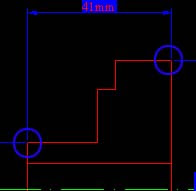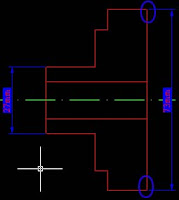Pada kesempatan kali ini saya coba untuk membahas bagaimana langkah - langkah untuk membuat gambar baut
3D
di AutoCad. Pada prinsipnya langkah - langkah maupun fungsi tools yang
saya gunakan untuk menggambar di AutoCad 2008 ini dapat pula diterapkan
untuk versi yang lainnya. Semua itu tergantung bagaimana kita memahami
fungsi tools tersebut dan memainkan imajinasi kita untuk membuat sebuah
gambar.
Untuk awal, siapkan layar kerja gambar terlebih dahulu dengan ukuran
kertas bebas, lalu ubahlah tampilan layar kerja gambar menjadi pandangan
SW Isometrik agar mudah dalam pengerjaan pembuatan gambar khususnya
gambar 3D.
 |
| Gambar : Merubah tampilan SW isometrik |
Setelah langkah diatas dilakukan maka tampilan UCS akan berubah, seperti terlihat pada gambar dibawah ini.
 |
| Tanda UCS SW Isometrik |
Untuk memulai menggambar baut 3D langkah - langkahnya adalah sebagai berikut :
- Buat lingkaran dengan diameter misal 20 mm, caranya :
Command: circle
Specify center point for circle or [3P/2P/Ttr (tan tan radius)]: Klik pada sembarang tempat ( enter )
Specify radius of circle or [Diameter] <20.0000>: 20 ( enter )
- Buat 2 buah polygon segi enam yang saling terhubung, caranya :
Command: polygon ( enter )
Enter number of sides <6>: 6 ( enter )
Specify center of polygon or [Edge]: klik di titik pusat lingkaran ( enter )
Enter an option [Inscribed in circle/Circumscribed about circle] <I>: I ( enter )
Specify radius of circle: 20 ( enter )
Command: polygon ( enter )
Enter number of sides <6>: 6 ( enter )
Specify center of polygon or [Edge]: klik di titik pusat lingkaran ( enter )
Enter an option [Inscribed in circle/Circumscribed about circle] <I>: I ( enter )
Specify radius of circle: klik pada garis tengah polygon yang pertama ( enter )
Command: _circle
Specify center point for circle or [3P/2P/Ttr (tan tan radius)]: klik pada titik pusat lingkaran pertama ( enter )
Specify radius of circle or [Diameter] <20.0000>: klik pada garis tengah polygon kedua ( enter )
Setelah langkah tersebut di lalui maka terlihat seperti gambar di bawah ini :
 |
| Kepala baut |
- Lakukan extrude pada kedua gambar polygon tersebut dan lingkaran yang di dalam, sedangkan lingkaran yang terluar di hapus.
Current wire frame density: ISOLINES=4
Select objects to extrude: 1 found ( klik pada gambar polygon pertama )
Select objects to extrude: 1 found, 2 total ( klik pada gambar polygon kedua )
Select objects to extrude: 1 found, 3 total ( klik pada gambar lingkaran )
Select objects to extrude: (enter )
Specify height of extrusion or [Direction/Path/Taper angle] <10.0000>: 15 (enter )
maka akan terlihat seperti gambar di bawah ini :
- Lakukan fillet pada gambar polygon pertama !
Current settings: Mode = TRIM, Radius = 4.0000
Select first object or [Undo/Polyline/Radius/Trim/Multiple]: R (enter )
Specify fillet radius <4.0000>: 4 ( enter )
Select first object or [Undo/Polyline/Radius/Trim/Multiple]: klik garis bagian atas polygon ( enter )
Enter fillet radius <4.0000>: ( enter )
Select an edge or [Chain/Radius]:
Select an edge or [Chain/Radius]:
Select an edge or [Chain/Radius]:
Select an edge or [Chain/Radius]:
Select an edge or [Chain/Radius]:
Select an edge or [Chain/Radius]:
Select an edge or [Chain/Radius]: klik semua garis polygon bagian atas ( enter )
6 edge(s) selected for fillet.
maka gambar akan terlihat seperti ini :
- Gunakan fungsi intersect pada kedua gambar polygon tersebut
Command: intersect
Select objects: 1 found ( klik pada polygon pertama ) ( enter )
Select objects: 1 found, 2 total ( klik pada polygon kedua ) ( enter )
Select objects: ( enter )
maka gambar akan terlihat seperti ini :
Sampai langkah ini jika kita lakukan dengan benar maka gambar kepala
baut sudah dapat kita buat, untuk selanjutnya kita akan membuat batang
bautnya. Adapun langkah - langkahnya sebagai berikut :
Command: circle ( enter )
Specify center point for circle or [3P/2P/Ttr (tan tan radius)]: klik pusat lingkaran ( enter )
Specify radius of circle or [Diameter] <10.0000>: 10 ( enter )
Command: extrude
Current wire frame density: ISOLINES=4
Select objects to extrude: 1 found ( klik lingkaran yang baru di buat ) ( enter )
Select objects to extrude: ( enter )
Specify height of extrusion or [Direction/Path/Taper angle] <-20.0000>: -20 ( enter )
Sampai langkah ini kita sudah berhasil menyelesaikan 70% dari gambar
baut seutuhnya. Untuk melengkapinya kita tambahkan batang baut lagi yang
nantinya akan kita jadikan sebagai tempat ulir.
Command: circle
Specify center point for circle or [3P/2P/Ttr (tan tan radius)]: klik titik pusat lingkaran ( enter )
Specify radius of circle or [Diameter] <8.0000>: 8 ( enter )
Current wire frame density: ISOLINES=4
Select objects to extrude: 1 found ( klik lingkaran yang baru kita buat tadi ) ( enter )
Select objects to extrude: ( enter )
Specify height of extrusion or [Direction/Path/Taper angle] <-30.0000>: -40 ( enter )
 |
| Baut |
Command: _Helix
Number of turns = 3.0000 Twist=CCW
Specify center point of base: klik titik tengah lingkaran yang paling bawah ( enter )
Specify base radius or [Diameter] <10.0000>:10 ( enter )
Specify top radius or [Diameter] <10.0000>: 10 ( enter )
Specify helix height or [Axis endpoint/Turns/turn Height/tWist] <40.0000>: T ( enter )
Enter number of turns <3.0000>: 10 ( enter )
Specify helix height or [Axis endpoint/Turns/turn Height/tWist] <40.0000>: 40 ( enter )
Command: Polygon
Enter number of sides <3>: 3 ( enter )
Specify center of polygon or [Edge]: klik pada titik ujung bawah Helix ( enter )
Enter an option [Inscribed in circle/Circumscribed about circle] <C>: C ( enter )
Specify radius of circle: 1 ( enter )
Kemudian pindahkan polygon 3 sisi tersebut agar lebih ke dalam
Command: move
Select objects: 1 found ( klik polygon tersebut ) ( enter )
Select objects: ( enter )
Specify base point or [Displacement] <Displacement>: klik pada ujung sudut polygon yang terluar ( enter )
Specify second point or
<use first point as displacement>: hubungkan titik tersebut ke titik ujung bawah dari Helix ( enter )
Command: sweep
Current wire frame density: ISOLINES=4
Select objects to sweep: 1 found (enter )
Select objects to sweep: ( enter )
Select sweep path or [Alignment/Base point/Scale/Twist]: klik pada helix ( enter )
Ok sekarang gambar baut 3D seutuhnya sudah dapat kita buat.
Source : http://www.teknikautocad.com/2012/11/cara-membuat-menggambar-baut-3d-di.html
You are here:
Home /
AutoCAD / Membuat Per 3D Dengan Autocad
Membuat Per 3D Dengan Autocad
Membuat
per 3D buat drafter pemula bukan perkara gampang, apalagi dengan
Autocad versi yang tidak /belum dilengkapi pasilitas pembuat per,
pekerjaan ini termasuk sangat sulit karena mungkin tidak tahu trik.
Inilah cara pembuatannya
1). Pertama anda membuat sebuah lingkaran dengan diameter 10, dengan kordinat pada 0,0
2).
Membuat garis dari sebelah kiri lingkaran mengarah ke sebelah kanan
lingkaran, kemudian di potong lingkaran tersebut dengan fungsi trim,
garis horizontalnya supaya di hapus.
3). Buat sebuah lingkaran kecil dengan diameter 1, taruh di sebelah kiri

4). Lingkaran tersebut di rotate3d
Lihat urutan pekerjaannya
Command: rotate3d
Current positive angle: ANGDIR=counterclockwise ANGBASE=0
Select objects: 1 found (pilih lingkaran kecil)
Select objects: ( di klik enter)
Specify first point on axis or define axis by
[Object/Last/View/Xaxis/Yaxis/Zaxis/2points]: x (pilih x sebagai sumbu )
Specify a point on the X axis <0,0,0>: _endp of (pilih ujung lingkaran besar sebelah kiri)
Specify rotation angle or [Reference]: r (ketik r)
Specify the reference angle <0>: 0 (ketik 0)
Specify the new angle: 90 (ketik 90)
5). Lakukan extrude terhadap lingkaran kecil tersebut dengan menggunakan path lingkaran gede.
Command: ext
EXTRUDE
Current wire frame density: ISOLINES=4
Select objects: 1 found (pilih lingkaran kecil)
Select objects: (tekan enter)
Specify height of extrusion or [Path]: p (ketik P)
Select extrusion path or [Taper angle]: (tekan enter)
6). Lakukan fungsi mirror
Command: _mirror
Select objects: 1 found (pilih objek)
Select objects: (tekan enter)
Specify first point of mirror line: _endp of (pilih ujung garis path sebelah kiri)
Specify second point of mirror line: _endp of (pilih ujung garis path sebelah kanan)
Delete source objects? [Yes/No] <N>: (tekan enter)
7). Lakukan perubahan sudut pandang, agar anda bisa melihat lebih nyata, di klik menu “View > 3D Views > Viewpoint presents.. > pilih 315 dan 10 > ok
8). Lakukan rotate3d terhadap objek paling atas atau sebelah kanan
Command: rotate3d
Current positive angle: ANGDIR=counterclockwise ANGBASE=0
Select objects: 1 found (pilih objek paling atas)
Select objects: (tekan enter)
Specify first point on axis or define axis by
[Object/Last/View/Xaxis/Yaxis/Zaxis/2points]: y (pilih sumbu Y)
Specify a point on the Y axis <0,0,0>: 0,0 (ketik kordinat pada 0,0)
Specify rotation angle or [Reference]: r (ketik r)
Specify the reference angle <0>: 0 (ketik 0)
Specify the new angle: 10 (ketik 10)
9). Lakukan rotate3d terhadap objek paling bawah atau sebelah kiri
Command: rotate3d
Current positive angle: ANGDIR=counterclockwise ANGBASE=0
Select objects: 1 found (pilih objek paling kiri)
Select objects: (tekan enter)
[Object/Last/View/Xaxis/Yaxis/Zaxis/2points]: y (pilih sumbu y)
Specify a point on the Y axis <0,0,0>: 0,0 (ketik 0,0)
Specify rotation angle or [Reference]: r (pilih r)
Specify the reference angle <0>: 0 (ketik 0)
Specify the new angle: -10 (ketik minus 10)
10). Hapus garis Bantu
11). Gunakan fungsi move unruk memindahkan objek paling kiri di hubungkan dengan objek paling kanan.
12). Lakukan copy dari kedua objek tersebut untuk memperbanyak objeknya
13). Lakukan set ulang nilai “isolines” dari 4 ke 12
14). Lakukan regen.
15). Lakukan penggabungan semua objek dengan fungsi union, agar menjadi satu kesatuan.